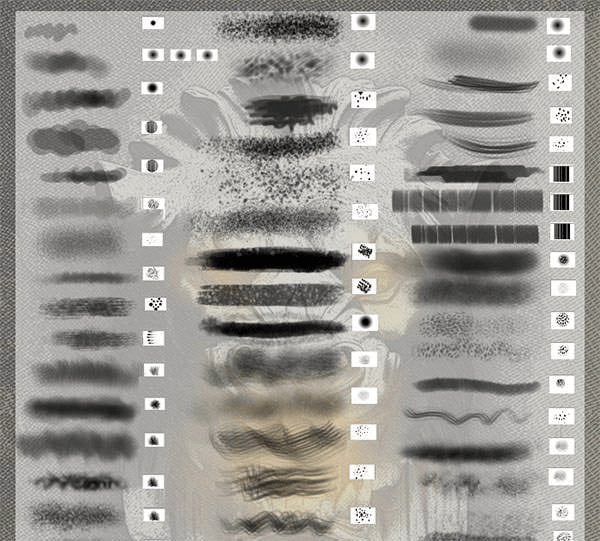By the way, the shift key will enable us to do the same thing with the shortcuts, but for Flow. Now, if I take my hand off and paint, I can do another 50 percent and this enables me to build up the stroke over time. It’s not going to go more than 50 percent. So I can go over this area as much as I want. No matter how hard I press, I’m going to get 50 percent. Let’s start with 50% opacity to 50, keep the flow at 100 right now.
If you want to do a number, just type quickly like 12. For example, the 3 key will change to 30% opacity, the 7 key to 70% etc. Tip: To change opacity, tap a number key, these will appy in 10’s. Some people use Opacity and some people use Flow. As I push harder, I’m going to get a darker stroke. When you paint, notice, a light touch will make a faint brushstroke. Turn on shape dynamics and make sure transfer is turned on. for this example, I’ll use a black, soft round brush. When you’re doing retouching, you don’t need it.Ĭhoose a brush.
We will only want to use Smoothing if you are doing digital painting or sketching. Let me quickly address smoothing: Take the setting to zero and you’re going to get a much more responsive brush. When you choose a brush (B) and look at the top option’s bar, there are three settings: Opacity, Flow and Smoothing. In this tutorial, I’m going to show you the difference between flow and opacity in Photoshop brushes and when to use each. I’m using a Wacom Intuos Pro.